Index to Help-Pages
RootsChat - 'Quick Start'
Introduction
Registering
Logging in/out
Navigation (Links & Buttons)
Home Page
Board Pages
Topic Pages
Profile
Account Settings
Forum Profile
Look and Layout
Notifications
Personal Messaging
 Posting Topics and Replies
Posting Topics and Replies
Guidelines for Posting
Getting the best results
Personal Messages (PM)
Advertising
Event Calendar
RootsChatterBox
RootsChat Moderating Team
Search RootsChat
FAQs, Tips an Hints
RootsChat - 'Quick Start'
Introduction
Registering
Logging in/out
Navigation (Links & Buttons)
Home Page
Board Pages
Topic Pages
Profile
Account Settings
Forum Profile
Look and Layout
Notifications
Personal Messaging
Guidelines for Posting
Getting the best results
Personal Messages (PM)
Advertising
Event Calendar
RootsChatterBox
RootsChat Moderating Team
Search RootsChat
FAQs, Tips an Hints
|
In order to start a discussion on a new topic, click the
button in the forum board best suited to the subject of your topic. |
|
|
To reply to a RootsChat topic you can click the button at the top or bottom of
the topic. You can also reply by clicking on the |
|
|
To modify one of your replies to a RootsChat topic you can click the button
at the top right of your reply. (only valid for MODIF_PERIOD after psoting) |
|
| Writing a Personal Message (PM) is similar to posting in topics, except that attachments are not allowed. See Personal Messages (PM) | |
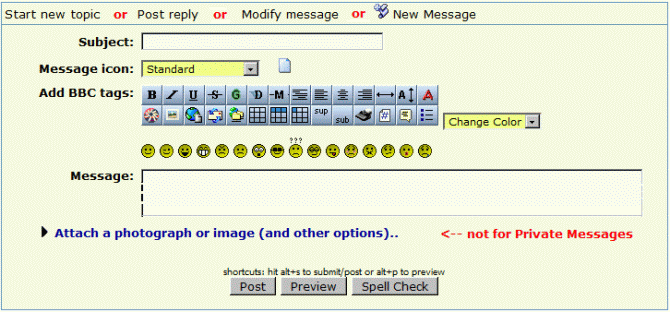
|
|
| ⇑ Top of Page ⇑ | |
| Subject: |
New topic - choose a title for your topic Reply - topic title inserted automatically. Modify - topic title inserted automatically. PM - - choose a title for your message |
| Message icon: |
You can choose an icon to appear next to the title |
| ⇑ Top of Page ⇑ | |
| Add BBC tags: |
Web pages (like this one) are formatted with what is called HTML.
In order to ensure that your messages cannot interfere with the actual webpage
that displays your message this HTML code cannot be used in messages. Instead RootsChat allows the use of
Bulletin Board Code (BBC) in posts. BBC is similar to HTML, but
safe and standardised for bulletin board use. So if you want to add fancy formatting or insert and image from another website, then this is how you do it! It should make your RootsChat that little bit more colourful! There are three ways of using BBC-tags in your posts: 1) Click on the BBC-icon (see above) and type your text between the ] and [ brackets, 2) Type the opening tag, your text, and then the closing tag, 3) Mark the text you wish to tag, and then click on the corresponding icon. Note: Not all of these tags work in every browser |
| Click icon, and type your text between ] and [ or type these codes directly ... |
to get this ... | |||
| [b]Bold[/b] | Bold | |||
| [i]Italic[/i] | Italic | |||
| [u]Underlined[/u] | Underlined | |||
| [s]strikethrough[/s] | ||||
| [glow=color,glow width, #characters wide]TEXT[/glow] |
|
|||
| [shadow=color,glow width, #characters wide]TEXT[/shadow] |
|
|||
| [move]stuff[/move] | ||||
| [hr] | ||||
| [flash]http:/site.com/flash.swf[/flash] | Flash Movie | |||
| [img]http://site.com/image.gif[/img] | ||||
| [url=http://site.com]SITE[/url] | SITE | |||
| [url]http://site.com[/url] | http://site.com | |||
| [quote]quoted text[/quote] | ||||
| [color=Red]Red text[/color] | Red text | |||
|
You can also use the pull-down menu to select colours: |
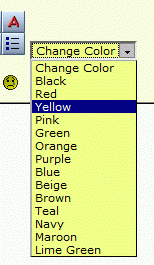
|
|||
| Message: |
Enter your message in this box. Some extras for your postings .... - See the BBC-tags, above. - If you want to insert a quote to which you are replying,
Dont forget, for your own text, the cursor must be positioned after the end-tag ([/quote]) - Smileys (emoticons) are a fun way to express your emotion in your RootsChats. They can help you indicate whether you are joking,
happy, sad, or a variety of other things. Each smiley uses standard text-message-style key-strokes.
|
||||||||||||||||||||||||||||||||||||||||||||||||||||||||||||||||||
| ⇑ Top of Page ⇑ | |||||||||||||||||||||||||||||||||||||||||||||||||||||||||||||||||||
|
Attach a photograph or image (and other options).. Click on this link for some more extras for your postings .... |
|||||||||||||||||||||||||||||||||||||||||||||||||||||||||||||||||||
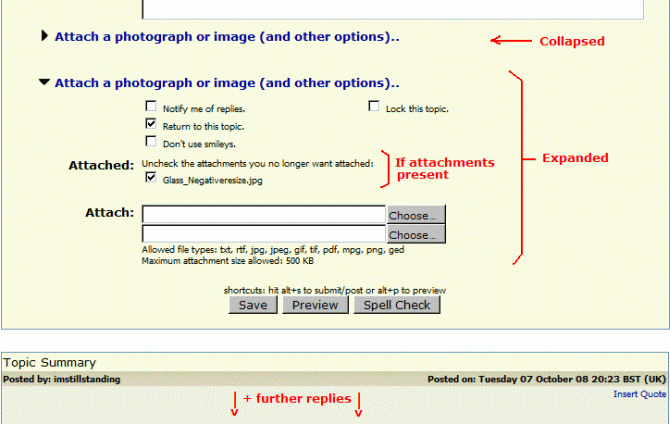
|
|||||||||||||||||||||||||||||||||||||||||||||||||||||||||||||||||||
|
Attached: (modify only) |
If you wish to delete a file from your posting, just uncheck
the file listed here and re-post. What looks alright on your computer may suddenly look enormous when you post it on RootsChat, so you may want to resize the image and try again. |
||||||||||||||||||||||||||||||||||||||||||||||||||||||||||||||||||
| Attach: |
Attach a file or image to your posting (not valid for PMs) Please note that the maximum attachment size is 500KB. Maximum allowed width for image files is 1000 pixels. Images wider than this will be automatically reduced. See also the tutorial on RootsChat: Topic: Adding images to Posting & Profiles Not everyone has a fast DSL broadband connection, so please try for a maximum width of 500-700 pixels. (see the tutorial, 1) Resizing and cropping your image file) |
||||||||||||||||||||||||||||||||||||||||||||||||||||||||||||||||||
| [x] Notify me of replies |
Individual choice for e-mail notification. |
||||||||||||||||||||||||||||||||||||||||||||||||||||||||||||||||||
| [x] Return to this topic | After sending your reply, return to this topic (recommended, for checking), or return to the topic board. |
||||||||||||||||||||||||||||||||||||||||||||||||||||||||||||||||||
| [x] Don't use smileys | "Some like 'em, some don't!" |
||||||||||||||||||||||||||||||||||||||||||||||||||||||||||||||||||
| [x] Lock this topic | Some RootsChatters lock a topic when the query is answered. We do not recomend this, as new information may be found later, or new members may join because of the information in this topic and may wish to add to the topic and/or get in touch with the poster(s). | ||||||||||||||||||||||||||||||||||||||||||||||||||||||||||||||||||
⇑ Top of Page ⇑ Before you
Please note that any attachments will "fall off" when you use the
so please add them afterwards.
Note: when you click on "Post" you may get the following warning message:
topic have been posted. You may wish to edit your reply.
The new reply/replies can now be seen below the message box. You may wish to edit your reply before posting again, or you may decide to cancel your reply.
shortcuts: hit alt+s to submit/post or alt+p to preview
Note: these "short cuts" don't work on some browsers.